Comics zum Selberklicken
Comics selber machen ist gar nicht schwer. Im Comic-Workshop haben wir gezeigt, wie es geht. Noch leichter ist es natürlich, wenn man bereits bestehende Comicfiguren verwenden kann – so wie auf der Webseite Makebeliefscomix. Damit wird das Erstellen eines kleinen Comic-Strips zum Kinderspiel. In dem Video siehst du, wie es geht. Zusätzlich habe ich eine Schritt-für-Schritt Anleitung für dich erstellt.
Anleitung: Comics selber machen mit Makebeliefscomix
  |
Zuerst wählst du die Anzahl der Panels – das sind die Bilder in deinem Comic-Strip. Du kannst zwischen zwei, drei oder vier Panels wählen. Klick einfach auf das Kästchen-Symbol. |
  |
Such dir als nächstes eine Comicfigur aus. Klick auf die die passende Comicfigur, um sie in das erste Panel einzufügen. |
| Ist deine Comicfigur gut drauf, verärgert oder verängstigt? Für jede Comicfigur gibt es mehrere Varianten, die unterschiedliche Gefühle visualisieren. | |
  |
Du kannst die Comicfiguren, Sprechblasen und sonstigen Objekte im Panel hin und her bewegen.Links findest du dazu das Symbol „Move“. Das heißt bewegen. |
  |
Will deine Comicfigur etwas sagen oder denkt sie nach? Dann füge die entsprechende Sprechblase hinzu. Links unten kannst du die Größe und Ausrichtung der Sprechblase bestimmen und per Klick hinzufügen. Klick auf die Sprechblase im Panel, um Text mit der Tastatur deines Computers hinzuzufügen. |
  |
Außer Comicfiguren und Sprechblasen kannst du auch noch Objekte hinzufügen – zum Beispiel einen Teddy oder ein Handy. Diese Objekte werden „Features“ genannt und können über das Handy-Symbol ausgewählt werden. |
  |
Du kannst die Größe der Comicfigur und aller weiteren Objekte im Panel verändern. Klick dazu auf das Symbol „Scale“ und danach auf die Comicfigur. Jetzt erscheint ein Schieberegler, um die Größe des ausgewählten Objekts zu verändern. |
  |
Wenn du mit einem Panel fertig bist, wählst du per Klick das nächste Panel aus. Der rote Rahmen zeigt dir, welches Panel du im Augenblick bearbeitest. |
  |
Damit die Comicfiguren miteinander sprechen können, müssen sie sich ansehen. Mit dem Symbol „Flip“ kannst du bestimmen, ob die Comicfigur nach links oder nach rechts guckt. |
  |
Um einzelne Objekte aus deinem Panel zu entfernen, musst du „Delete“ auswählen. |
| Oberhalb des Comic-Strips kannst du einen Titel und deinen Namen eingeben. | |
| Gefällt dir dein Comic nicht? Kein Problem. Klick einfach auf das Glühbirne-Symbol und fang noch einmal von vorne an. | |
  |
Wenn du fertig bist, kannst du deinen Comic ausdrucken, per E-Mail an Freunde senden oder bei Facebook veröffentlichen. Klick dazu auf den Pfeil mit der Bezeichnung „Next“ oder auf das Symbol „Print/Edit“. |
| Dann wird eine Vorschau deines Comics angezeigt. Wenn du noch etwas ändern willst, klick auf das Symbol „Go back and edit“. Verwende nicht den Zurück-Knopf in deinem Browser, sonst gehen alle deine Einstellungen verloren. | |
| Kleiner Tipp: Makebeliefscomix speichert deine Comics nicht. Darum solltest du jeden Comic ausdrucken oder per Mail archivieren. |
Wie gefällt dir Makebeliefscomix? Kennst du weitere Webseiten, auf denen man Comics selber machen kann? Du hast schon einen Comic erstellt? Dann schreib einen Kommentar mit dem Link. Ich bin gespannt.



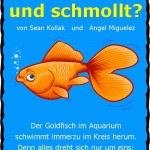



Hallo Sarah und Eva,
vielen Dank für das Lob. Habt ihr euch die Reime-Seite im Unterricht angesehen?
echt coole website 😆 😆 😆 😆 😆 😆 😆 😆 😆 😆 😆 😆 😆 😆 hihihihihihihi
hi sarah wie geht es dir?
tolle seite echt cool wie geht es euch leute mir geht es gut bin im unterricht voll geiler unterricht 😳 😳 😳 😳 😳 😳 😳 😳 😳 😳 😳 😳 😳 😳
tolle seite echt cool wie geht es euch leute mir geht es gut bin im unterricht voll geiler unterricht
Hi Sean,
bin gespannt wer alles mit macht…
Hi Angel,
über einen kleinen Comic-Wettbewerb mit Makebeliefscomix habe ich auch schon nachgedacht. Wer macht mit?
Für das lustigste Comic spendiere ich eine Ausgabe von Comicfiguren zeichnen
Eine tolle Website!
Dieses Comic-Tool bietet eine lustige möglichkeit im Comicbereich kreativ zu werden selbst wenn man nicht zeichnen kann…
Man sollt ein Wettbewerb für den kreativsten Comic starten…
😀 😀 😀